Edycja menu
Dostęp do edycji menu
W lewym górnym rogu lewego menu w trybie edycji znajduje się lista dostępnych edytorów. Należy z niej wybrać opcję Edytor menu.
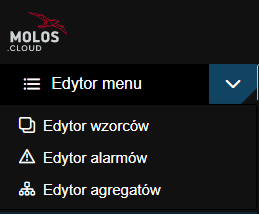
Dodawanie nowego elementu
Aby dodać nowy element należy nacisnąć zakładkę Dodaj nowy element. W pola tekstowe należy wpisać polską oraz angielską nazwę nowego widoku.
Do menu można dodać również stworzony szablon widoku. W tym celu należy przesunąć suwak Użyj szablonu, a następnie wybrać element z listy rozwijanej. Jeżeli widok posiada parametry należy je uzupełnić.
Po uzupełnieniu wszystkich pól należy nacisnąć przycisk Dodaj nowy element. Nowy widok zostanie dodany jako ostatni element w menu.
Edycja menu
Edycja poszczególnych elementów menu możliwa jest po naciśnięciu zakładki Edytuj menu. Pierwszym krokiem edycji jest wybranie elementu z menu. Do wyboru jest pojedynczy widok lub cały folder z wieloma widokami.
Po wybraniu elementu można:
- usunąć go poprzez naciśnięcie przycisku Usuń element;
- skopiować element z nowym identyfikatorem, przez co edycja nowego widoku nie wpłynie na widok bazowy. W celu skopiowania należy nacisnąć przycisk Kopiuj z nowym ID;
- skopiować element z identyfikatorem widoku bazowego, przez co zmiany będą widoczne w każdym takim elemencie. W tym celu należy nacisnąć przycisk Duplikuj ze starym ID;
- skopiować elementy do schowka poprzez naciśnięcie Skopiuj element do schowka;
- dodać skopiowane elementy do menu poprzez naciśnięcie Wklej element ze schowka.
Każdy nowy element zostaje dodany na dole listy elementów menu.
Wybrane elementy można również dowolnie modyfikować. Po naciśnięciu widoku wyświetli się pole do zmiany polskiej i angielskiej nazwy. Przy pomocy suwaka można określić, czy dana pozycja ma być widoczna w menu.
Każdy widok w menu może mieć również parametry. Są one przydatne m.in. w sytuacji, gdy chcemy mieć w aplikacji te same widoki, ale wyświetlane na nich różne urządzenia. W celu dodania parametru należy wpisać jego nazwę oraz wartość, która ma zostać wpisana w miejsce parametru, a następnie nacisnąć ikonę +. Dodany parametr pojawi się poniżej. Aby go usunąć należy nacisnąć ikonę -. Parametr będzie dostępny w widoku po wpisaniu $parameter(nazwaparametru) w pole ekspresji lub pole nazwy elementu. Uwaga, nazwa parametru może składać się tylko z małych i dużych liter (bez znaków specjalnych) oraz cyfr.
Na liście z dostępnymi widokami w menu możliwe jest przesuwanie elementów. Przytrzymanie danego elementu lewym klawiszem myszy pozwala na zmianę jego pozycji (pojawia się wtedy niebieska linia) lub dodanie go do grupy - pojawia się wtedy szare tło.
Tworzenie tłumaczeń
Panel tłumaczeń, dostępny w zakładce Tłumaczenia, pozwala na sprawdzenie i tworzenie brakujących tłumaczeń.
W celu utworzenia tłumaczeń należy wybrać typ dokumenty poprzez rozwinięcie listy rozwijanej i wybór opcji: menu (menu), view (widok) lub alerts(definicje alarmów). Następnie należy z list rozwijanych wybrać język, z którego będą brane tłumaczenia bazowe oraz docelowy język, dla którego tłumaczenia będą tworzone. Poprzez przesuwanie suwaka można ustalić, czy tworzyć puste tłumaczenia czy kopiować teksty z języka bazowego. Nowe tłumaczenia należy dodać poprzez naciśnięcie przycisku Dodaj tłumaczenia.
W sekcji Tłumaczenia widoków można sprawdzić, które widoki posiadają tłumaczenia. Przy każdej z flag dostępnych języków dostępna jest ikona zielonej “parafki”.