Edycja widoku
Dostęp do edycji widoku
Po wejściu w Tryb edycji możliwa jest natychmiastowa zmiana elementów widoku. Informacje o nowych możliwościach i poruszaniu się w trybie edycji zamieszczono poniżej.
Lista w trybie edycji widoku
Lista po prawej stronie ekranu zawiera 5 opcji:
- edycję poszczególnych elementów z listy (1);
- edycję i wykorzystanie grafik (2);
- ustawienia widoku i listy (3);
- edycję stanów (4);
- edycję tłumaczeń (5).
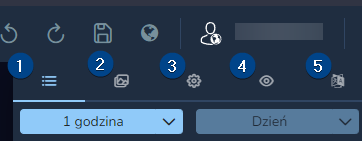
Edycja elementu z listy
Wybór dowolnego elementu z listy powoduje jego zaznaczenie na pulpicie, jeśli jest on tam widoczny. W celu edycji elementu należy wybrać ikonę ołówka, otworzy się panel do edycji. Ikona strzałki pozwoli na ponowne załadowanie danego elementu.
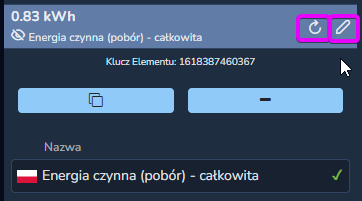
Naciśnięcie ikony ołówka pozwoli na zmiany w danym elemencie. Przycisk z ikoną kwadratów (1) daje możliwość skopiowania elementu z tym samym identyfikatorem - pozwala to na edycję wielu elementów w tym samym czasie. Przycisk z minusem (2) pozwala na usunięcie danego elementu z listy.
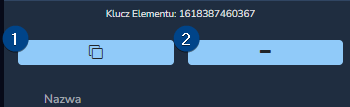
Pole z nazwą (1) daje możliwość edycji wyświetlanej nazwy na liście w danym języku. Poniżej znajduje się miejsce do wpisania ekspresji (2), jeśli jest ona konieczna do działania danego elementu. Informacja o tym, w jaki sposób wpisywać poprawne ekspresje zawarta jest pod ikoną znaku zapytania.
Pod ekspresję można wpisać również wartość rzeczywistą. W tym celu należy przesunąć suwak (3), aby opcja wpisania wartości była dostępna. Następnie należy wpisać wartość liczbową lub wybrać wartości bitowe.
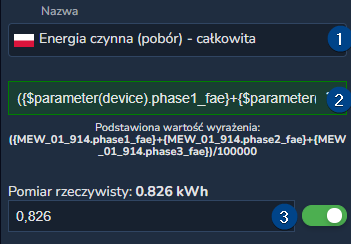
Poniżej znajdują się 3 przyciski, które pozwalają kolejno na:
- ukrycie lub pokazanie elementów na liście w trybie podglądu;
- ukrycie lub pokazanie elementów na pulpicie;
- dodanie do elementu większej liczy ekspresji.
Dostępne typy elementów
Dostępne są różne typy elementów, które posiadają własne ustawienia oraz różny wygląd na pulpicie:
- słownik - pozwala na wyświetlanie m.in. komunikatów na pulpicie i liście w zależności od wartości ustalonej w ekspresji. Posiada własny element ustawień - Słownik. Wymaga on wpisania nazwy słownika.
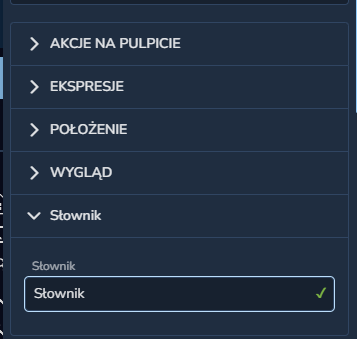
- etykieta - dzięki niej na pulpicie widoczny jest wpisany przez użytkownika tekst. Przydatna do opisów.
- wartość - wyświetla na liście i pulpicie wartość ekspresji. Odczytuje na bieżąco pomiary danego wyrażenia.
- grafika - statyczny element na pulpicie, który umożliwia dodanie grafiki.
- data - wskazuje na datę wpisaną przez użytkownika lub odczytaną z wartości ekspresji. Istnieje możliwość jej edycji w panelu Ustawienia daty. Pierwszy suwak Czas lokalny wyświetla datę zgodnie ze strefą czasową przeglądarki (domyślnie jest to UTC). Opcja Wartość wyrażenia pozwala na odczyt wartości i ustawienia do w elemencie. Ostatnia możliwość pozwala na wpisanie formatu daty, domyślnie jest to DD-MM-yyyy HH:mm:ss.SSS.
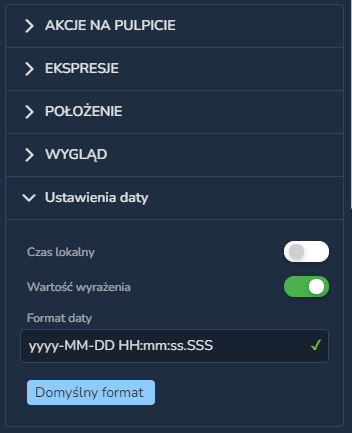
- wykres liniowy - element pozwala na wyświetlenie danych z ekspresji z zadanego zakresu czasu. Jego ustawienia są dostępne w sekcji Wykres. Ustawienia umożliwiają podsumowanie wartości w danych przedziale poprzez przesunięcie suwaka Podsumowanie i wybór agregatów z listy. Możliwa jest edycja jednostki na osi Y poprzez wpisane jej w polu Jednostka osi Y.
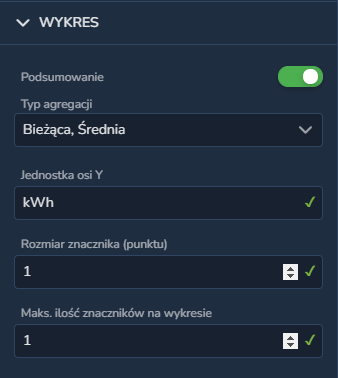
Zmiany na liście poniżej pozwalają na wybór typu grafu - określa on rodzaj wyświetlania i rysowania danych. Opcja Wartość pozwala na decydowanie o wyświetlaniu pomiarów - mogą być to dane bieżące lub zagregowane. Lista Zakres określa maksymalny okres czasu życia próbek. Wartość numeryczna Typ osi Y pozwala określić, który zakres osi Y jest dominujący. Jeśli każda ekspresja ma ustawiony Typ osi Y ustawiony na 0 to wartość maksymalna jest maksimum wartości wszystkich ekspresji.
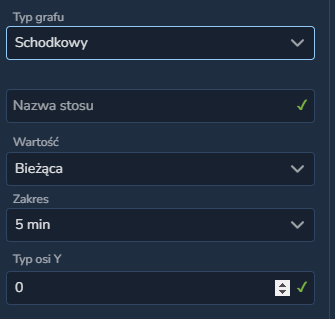
- wykres kołowy - kolejny typ wykresu, pozwala na prezentację danych w formie diagramu kołowego.
- tabela danych - tabela służąca do wyświetlania danych. Umożliwia wyświetlanie pogrupowanych danych z zadanych okresów. Jej ustawienia można znaleźć w zakładce Tabela danych. Listy rozwijane pozwalają na wybór typu oraz czasu agregacji. Kolejne pola wskazuje na liczbę okresów, które powinny zostać wyświetlone. Możliwy jest również dobór typu: obwody lub rozliczenie. Druga opcja wymaga podania odpowiedniej nazwy dystrybucji. Opcja suwaka Wyświetl kolumnę sumaryczną pozwala na sumowania wartości kolumn i wyświetlenie ich. Po zaznaczeniu tej opcji należy podać tytuł nowej kolumny. Zmiany należy zatwierdzić przyciskiem Ok.
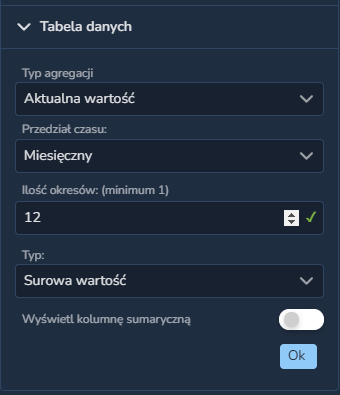
- wykres słupkowy - typ wykresu, który pozwala na wyświetlanie danych w formie grafu słupkowego. Jego ustawienia dostępne są w sekcji Wykres słupkowy. Pierwsze pole umożliwia wpisanie maksymalnej wartości, która pozwala na ustawienie szerokości i wysokości elementu. Opcja Kolor wpływa na zmianę barwy słupka. Korzystanie z palety kolorów jest takie samo jak w przypadku ustawienia koloru tła. Lista Pozycja pozwala na ustawienie słupków poziomo lub pionowo. Ostatnia opcja, suwak Użyj koloru tła stanów, pozwala na dostosowanie tła, zgodnie z przypisanymi stanami.
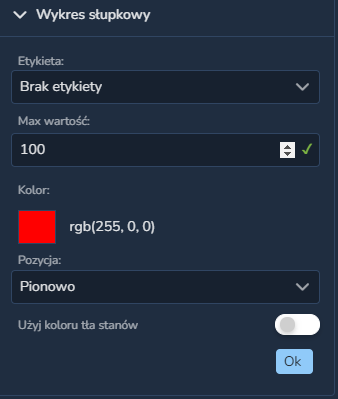
- wykres dynamiczny - jest to specjalny typ wykresu, podobny do liniowego. Wykres ten jest na bieżąco aktualizowany wraz z odczytywaniem kolejnych pomiarów z przypisanych wyrażeń.
- wykres specjalny - typ wykresu, który umożliwia wyświetlanie danych w formie grafu słupkowego dla wielu ekspresji. Głównie wykorzystywany do rozliczeń miesięcznych lub rocznych. Ustawienia dostępne są w zakładce Wykres użytkownika. Opcja Rodzaj zapytania pozwala na wybór wyświetlania: pobór energii wyświetla wiele pomiarów na 1 słupku, natomiast Struktura poboru energii oddziela każde wyrażenie. Podobnie, jak tabela danych (Energy) użytkownika może ustawić typ i okres agregacji oraz ilość okresów, a także zadecydować o jednostce na osi Y. Ostatnią opcją jest wybór kolorów dla poszczególnych pomiarów poprzez wykorzystanie palety kolorów.
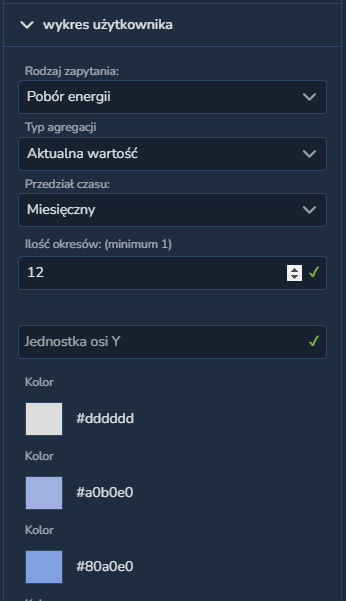
-
miernik - element, który przy pomocy wskaźnika pokazuje aktualną wartość danej ekspresji. Jego ustawienia są zapisane w panelu Miernik - konfiguracja. Docelowy miernik posiada 3 zakresy oznaczone kolorami: zielonym, czerwonym oraz żółtym. Opcja Początkowa wartość wskazuje na minimum zakresu elementu, natomiast Końcowa wartość - na maksimum. Podanie wartości w polu Krok powoduje obliczenie liczby przedziałów i utworzenia odpowiedniej tarczy z podziałką. Poniżej znajdują się powielone pola dla każdego z zakresów. Umożliwiają określenie Początku zakresu, Końca zakresu oraz Koloru zakresu z listy rozwijanej. Każdy z nich można usunąć przy pomocy przycisku Usuń zakres. Aby dodać nowy zakres zależy nacisnąć przycisk Dodaj zakres i uzupełnić powstałe pola.
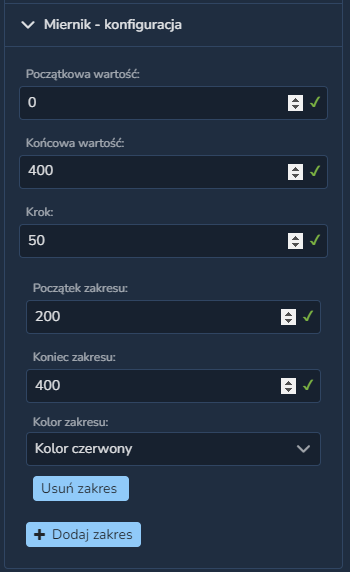
-
wykres widma - wykres, który może wskazywać na drugą pochodną danego pomiaru. Posiada również 2 dodatkowe wykresy - jeden liniowy, który aktualizuje wartość kolejnych pomiarów orz słupkowy wskazujący na aktualny pomiar.
-
wykres trendu - dynamiczny wykres, który pokazuje aktualne wartości z ostatniego, zadanego okresu czasu. Ustawienia dostępne są w zakładce Wykres trendu. Można w nich ustawić zakres czasu w sekundach, jaki ma być pokazany na wykresie.
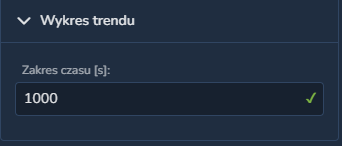
- mapa urządzeń - element, który wskazuje na lokalizacje urządzeń. Ustawienie zawarte są w panelu Widget mapy. Użytkownik ma możliwość określenia powiększenia mapy. Należy również podać TTL - czas życia próbki, który określa dany pomiar za ważny. Pola Szerokość i Długość geograficzna środka mapy wskazują na współrzędne geograficzne, które zostaną pokazane na mapie w trakcie jej inicjalizacji. W polu Zmienna należy wpisać nazwę zmiennej, której wartości mają być pokazane na mapie. Lista Typ zawiera pozycje: Wszystkie urządzenia, która wyświetla aktualną pozycję dodanych urządzeń oraz Historia urządzenia, która wyświetla na mapie również lokalizacje z przeszłości. W polu Urządzenie należy podać nazwę urządzenia, można również zmienić wartość pola Histereza.
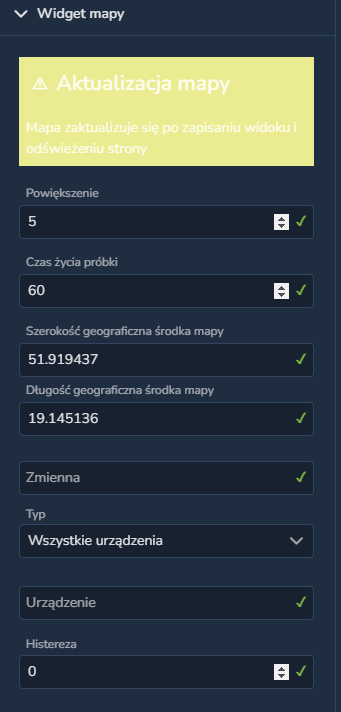
- kalendarz - pozwala na wyświetlanie danych z ekspresji w formie kalendarza. Można go ustawiać w zakładce Kalendarz. Opcja Ilość wierszy w tabeli pozwala na ustawienie maksymalnej ilości wierszy w tabeli pojawiającej się pod kalendarzem. Listy rozwijane dają możliwość wyboru koloru czcionki oraz minimalnej i maksymalnej wartości. Element automatycznie dopasuje kolorystycznie resztę występujących przedziałów. Suwaki pozwalają na wyłączenie i włączenie wyświetlania pełnych nazw dni i miesięcy.
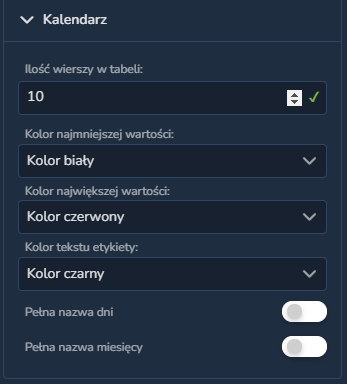
- wykres liniowy 3D - element, który wyświetla dane w formie wykresu 3D.
- wykres trendu (słupkowy) - graf słupkowy podobny do zwykłego wykresu słupkowego, pozwala jednak na ustawienie dolnej i górnej granicy trendu. W panelu Wykres trendu (słupkowy) możliwe jest ustawienie pól Górna granica (wartość dodana do pierwszej ekspresji) oraz Dolna granica (wartość odjęta od drugiej ekspresji).
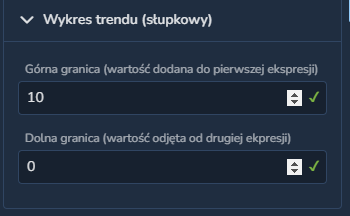
- kalkulator energii - element powalający na obliczanie kosztów energii na podstawie dostępnych taryf.
- informacja - wyświetla na liście lub pulpicie wartość ustawienia urządzenia. W panelu Ustawienia urządzenia należy wybrać nazwę z listy. Zostaną wczytane dostępne informacje. Należy wybrać interesującą i nacisnąć. Pojawi się ona na pulpicie oraz liście.
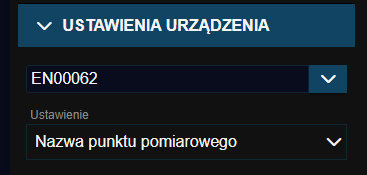
- zakres czasu - element dostępny również w menu, określa zakres od-do w jakim należy pobrać dane. Opcja Zakres czasu - konfiguracja umożliwia włączenie lub wyłączenie opcji Doba produkcyjna oraz Wyświetlanie w jednym wierszu. Włączona opcja doby powoduje pokazanie się pola Godzina rozpoczęcia, które określa początek zakresu.
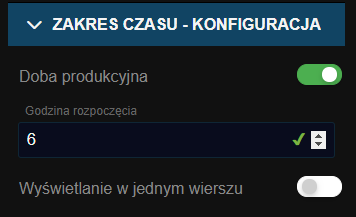
- ustawienia informacji urządzenia - element na liście, który daje możliwość edycji ustawień urządzenia.
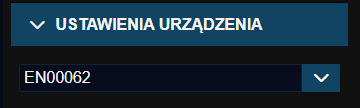
- zużycie mediów -wykres przedstawiający czas trwania procesów. W opcji ustawień Zużycie mediów istnieje pole Urządzenie, w którym należy podać nazwę urządzenia, dla której ma zostać stworzona odpowiednia analiza.
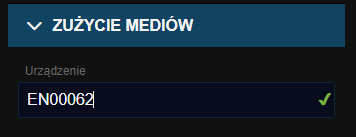
- tabela wartości użytkownika - tabela ze zmiennymi użytkownika, która umożliwia mu wprowadzanie własnych wartości wraz z datą początku ich występowania.
- zużycie mediów (tabela) - tabela pozwalająca na przedstawienie oraz wyliczenie zużycia. W opcji ustawień Zużycie mediów istnieje pole Urządzenie, w którym należy podać nazwę urządzenia, dla której ma zostać stworzona odpowiednia analiza.
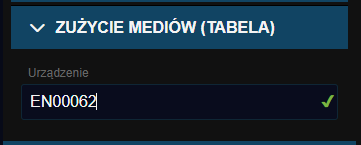
W trybie edycji istnieją również opcje:
- pokaż pomiar - pozwala na ukrycie pomiary na pulpicie;
- notacja wykładnicza - wyświetla wartość w formie wykładniczej;
- lista Sekcja - dodaje element do wybranej sekcji. Sekcje wyświetlane są na liście w trybie podglądu;
- lista Akcja po naciśnięciu - decyduje o zachowaniu po naciśnięciu na element. Umożliwia dodawanie przekierowań wewnętrznych (na widoki aplikacji MOLOS.CLOUD) lub zewnętrzne (wymaga podania adresu URL).
Ekspresje
Zakładka Ekspresje pozwala na konfigurację wyświetlania zmiennych oraz ich ustawienia. W przypadku dodania więcej niż jednej ekspresji istnieje możliwość przełączania się miedzy nimi wykorzystując strzałki.
Pole Wyrażenie pozwala na zmianę wpisanego wcześniej wyrażenia. Wyświetlony jest również jego status. Jeżeli ekspresja jest poprawna powinien pokazać się napis Status wyrażenia: DOBRE. Sprawdzenie statusu jest możliwe poprzez naciśnięcie ikony strzałki (odświeżenia).
Pole Jednostka wyrażenia pozwala na wpisanie jednostki, która będzie wyświetlać się przy pomiarach danej ekspresji. Możliwe jest również decydowanie o ilości miejsc po przecinku - wystarczy wpisać odpowiednią cyfrę w pole Ilość miejsc po przecinku.
Kolejne pola pozwalają na ustawienie wartości histerezy oraz czasu życia próbki (TTL). Możliwa jest również zmiana wyświetlanej nazwy ekspresji oraz koloru. Poprzez naciśnięcie przycisku Usuń kolor wszelkie zmiany są cofnięte i ustawiony jest domyślny (biały) kolor.
Położenie
Panel Położenie decyduje o ustawieniu elementu na pulpicie. Pola tekstowe umożliwiają ustawienie położenia względem osi X oraz Y widoku. Użytkownik ma również możliwość podania szerokości i wysokości elementu (w pikselach) oraz obracanie go poprzez podanie liczby stopni w polu Rotacja.
Wygląd
Opcja Wygląd decyduje o ustawieniach niektórych części elementów m.in. tła, czcionek.
Właściwość Tekst na pulpicie pozwala na dodanie tłumaczenia danego elementu, które może zostać wyświetlone na pulpicie. Włącz cień umożliwia dodanie cieniowania obramowania elementów.
Dla wyświetlania tekstu możliwe są ustawienia czcionki:
- kolor czcionki - ustawiony przy pomocy palety barw;
- pogrubienie czcionki - opcja włączana przy pomocy suwaka;
- wielkość czcionki - należy wpisać odpowiednią wartość;
- położenie czcionki - dostępne opcje zawarte są w rozwijanych listach.
Rozwijana lista Wyrównanie obiektu - wertykalne pozwala na określenie jego położenia w pionie.
Lista Kształt pozwala wybrać kształt tła. Wartość pola Padding dodaje odstęp z każdej strony dla wybranego obiektu.
Każdy element może mieć własne tło. Dostępne są ustawienia:
- kolor tła- ustawiony przy pomocy palety barw;
- obrazek tła - należy rozwinąć listę i wybrać interesujący obraz. jego adres pojawi się w polu Adres obrazu;
- rozciągnij obraz - opcja umożliwia dopasowanie wymiarów obrazu do wysokości i szerokości elementu.
Aby dodać obramowanie elementu należy wybrać interesujący typ z listy Styl obramowania. Wybierając opcję Kolor obramowania można dobrać barwę przy pomocy panelu z kolorami. Zmiana grubości jest możliwa poprzez ostawienie wartości w polu Grubość obramowania.
Stany
Możliwa jest również opcja dodawania stanów. W tym celu należy otworzyć panel Stany i wybrać odpowiednie pozycje z list.
Z pierwszej listy należy wybrać opcję wyświetlania danego stanu na pulpicie i liście.
Lista Dodaj stan umożliwia dodanie nowego stanu lub skopiowanie istniejących stanów. Edycja skopiowanego stanu nie wpłynie na bazowy wzorzec. Wybór wzorca stanu z listy Wybierz wzorce stanów pozwala na dodanie ich do elementu. Nie są one jednak widoczne w trybie edycji, gdyż są one nieedytowalne.
Opis elementów edycji stanów zamieszczony jest poniżej, w sekcji Stany (https://docs-dev.molos.cloud/docs/tryb-edycji/edycja-widoku/#stany).
Edycja elementów na pulpicie
Po naciśnięciu elementu powinien on zostać zaznaczony. Możliwe jest wtedy przesuwanie go czy zmiana wymiarów.
Po najechaniu na element powinna wyświetlić się pulsująca ikona 4 strzałek. Należy wtedy nacisnąć element lewym klawiszem myszki i najechać na ikonę. Kursor powinien zmienić kształt na “rączkę”. Należy wtedy przytrzymać lewy klawisz myszy - umożliwi to przesuwanie elementu.
Kiedy element jest zaznaczony możliwa jest zmiana jego wysokości i szerokości. Należy najechać kursorem na jeden z boków elementu, do momentu kiedy ikona kursora zmieni się w podwójną strzałkę. następnie należy nacisnąć lewy przycisk myszki i przeciągnąć w wybranym kierunku, aby zmienić szerokość lub wysokość.
Wybór wielu elementów możliwy jest poprzez naciśnięcie klawisza Ctrl i zaznaczanie ich lewym klawiszem myszki. Możliwe jest również przytrzymanie lewego klawisza myszki i przesunięcie jej po obszarze z wybranymi elementami. Włącza się wtedy na liście możliwość masowej edycji wielu elementów.
Zaznaczony element można edytować również przy pomocy klawiszy klawiatury:
- naciskając na strzałki można płynnie przesuwać element na pulpicie;
- wciśnięcie klawisza Delete usuwa wybrany element
- naciśnięcie klawiszy Ctrl+C oraz Ctrl+V pozwala na skopiowanie i wklejenie wybranego elementu.
Naciśnięcie na element prawym klawiszem myszki powoduje otworzenie okna z tłumaczeniami. Możliwe jest uzupełnienie nazwy na liście, tekstu na pulpicie, ekspresji oraz stanów.
Grafiki
Użytkownik ma możliwość dodawania do widoków grafik. Można wykorzystywać domyślne grafiki lub dodawać własne. W celu uruchomienia panelu z grafikami należy nacisnąć ikonę z obrazem (znajduje się ona na drugiej pozycji w górnej części menu).
Dodawanie własnych grafik
W celu dodawania własnej grafiki należy nacisnąć przycisk Wybierz. Otwarte zostanie okno z wyborem pliku do wczytania. Wybrany obraz zostanie zapisany w aplikacji i pojawi się komunikat. Dodana grafika umieszczona zostanie w oknie Obrazy grupy.
Wykorzystywanie grafik na widokach
W celu dodania grafiki na pulpicie widoku należy wyszukać obraz wpisując jego nazwę w pole Nazwa widgetu lub odnaleźć go w odpowiednim oknie, scrollując listę. Następnie należy nacisnąć wybrany element. Pojawi się on automatycznie w lewym górnym rogu widoku.
Ustawienia
Panel ustawień pozwala na zmianę wyglądu widoku oraz sekcji na liście. Aby uruchomić edycję, należy nacisnąć ikonę zębatki w górnej części menu.
Edycja tła i tytułu
Panel ustawień pozwala na wykorzystanie siatki podczas edycji widoku, zmianę koloru tła oraz edycję tytułu.
Siatka
Przesunięcie suwaka obok napisu Siatka pozwala włączyć siatkę, które może być pomocna w trakcie ustawiania elementów. Naciskanie ikon + oraz - pozwala na regulację wielkości kratki. Elementy ustawiane w trakcie włączonej opcji pozycjonowane są zawsze względem lewego górnego rogu najbliższej kratki.
Kolor tła
Kolejna opcja ustawień pozwala na edycję kolor tła. W tym celu należy nacisnąć kwadrat lub napis pod tekstem Kolor tła.
Odcień można wybierać na kilka sposobów. Pierwszym z nich jest wybór koloru oraz nasycenia poprzez przesuwanie kursora po 3 prostokątach z ustawieniami. Drugim sposobem jest wpisanie wartości w 1 z 3 formatów: RGBA, HSLA lub HEX. Wyboru formatu dokonuje się poprzez naciśnięcie strzałek w górę i dół w panelu. Tło można również zmienić, wybierając kolor z zapisanych barw. Dodawanie owych kolorów jest możliwe poprzez naciśnięcie opcji Dodaj.
Nazwa widoku
Nazwę widoku można zmienić poprzez jej wpisanie w pole Nazwa widoku. Tekst może zawierać w sobie parametry. Dodanie lub zmiana nazwy jest możliwa również w innych językach - wystarczy zmienić aktualny język poprzez naciśnięcie ikony globusa.
Edycja sekcji
Rozwinięcie panelu Edycja sekcji pozwala na zmianę lub dodawanie sekcji, które mogą być widoczne na liście w trybie podglądu. Nazwę sekcji można zmienić, wpisując odpowiedni tekst w wybrane pole. Nazwy są zapisywane dla aktualnie wybranego języka, aby dodać tłumaczenia dla sekcji należy zmienić język poprzez naciśnięcie ikony globusa. Sekcje można usuwać poprzez naciśnięcie ikony -. Istnieje możliwość dodawania nowych sekcji poprzez naciśnięcie ikony +.
Stany
W trybie edycji możliwa jest również edycja stanów. Komponent umożliwia dodawanie nowej grupy, jej edycję oraz dodawanie i usuwanie poszczególnych stanów.
Dodawanie nowej grupy
Nowa grupę stanów można dodać poprzez podanie jej nazwy w miejscu Podaj nazwę grupy stanów… i naciśnięciu ikony +. Nowa grupa zostanie dodana jako ostatnia pozycja na liście.
Każdą grupę można również zduplikować. Należy w tym celu rozwinąć wybraną grupę i wpisać nazwę w pole Nazwa dla zduplikowanej grupy a następnie nacisnąć ikonę dwóch kartek.
Edycja stanów
Naciśnięcie ikony + przy nazwie grupy lub po rozwinięciu elementu pozwala na dodanie nowego stanu. Ikona kosza pozwala na usunięcie danej grupy, natomiast dyskietka pozwala na jej zapis.
Edycja stanu umożliwia szereg zmian w jego konfiguracji. Poprzez rozwinięcie listy Dodaj stan możliwe jest dodanie stanu:
- binarnie - poprzez naciskanie pozycji poszczególnych bitów określa się wartość, jaka może wywołać dany stan,
- analogowo - możliwe jest ustalenie własnych warunków i zakresów, które wywołają dany stan - można ustalić równość, nierówność lub przedział wybranego stanu.
Następną możliwością edycji jest zmiana nazwy. W pola tekstowe należy wpisać nazwę wybranego stanu w języku polskim i angielskim.
W celu archiwizacji stanów, które wywołują alarmy można wybrać typ wiadomości - ostrzeżenie lub alarm. Typ wiadomości wybrać można poprzez rozwinięcie listy rozwijanej i naciśnięcie interesującego typu. Przy wyborze ostrzeżenia lub alarmu możliwe jest wpisanie także nazwy komunikatu w przypadku wystąpienia stanu.
Przesunięcie suwaka przy napisie Powiadomienia pozwala na decyzję, czy wywołany stan ma wysłać powiadomienie na urządzenie z zainstalowaną aplikacją mobilną MOLOS.CLOUD.
Rozwinięcie listy pozwala na wybór koloru przy wystąpieniu danego stanu.
Ostatnia sekcja pozwala na dodawanie zmiennych, które mogą zostać zastąpione w komunikacie danego stanu. Dodanie nowej zmiennej możliwe jest poprzez naciśnięcie przycisku Dodaj zmienną. Przycisk Usuń zmienną usuwa ostatnią zmienną z listy.
Edycja wyglądu stanu na pulpicie
Naciśnięcie przycisku Edytuj otwiera nowe okno z edycją wybranego stanu. W oknie możliwa jest edycja tekstu na pulpicie poprzez wpisanie go w pole odpowiedniego języka.
Przesuwanie suwaka umożliwia włączanie i wyłączanie cienia, w przypadku wystąpienia danego stanu. Kolejnym krokiem edycji jest możliwość wyboru koloru czcionki. Obsługa funkcjonalności została opisana w edycji koloru tła. Tryb edycji pozwala również na pogrubienie czcionki, co można włączyć lub wyłączyć poprzez przesuwanie odpowiedniego suwaka.
Poprzez wykorzystanie pola tekstowego możliwe jest ustalenie wielości czcionki tekstu na pulpicie. W tym celu należy w pole Wielkość czcionki wpisać odpowiednią liczbę lub zmieniać wartość poprzez naciskanie strzałek w górę lub w dół.
Poprzez wybór interesujących opcji z list rozwijanych można ustawić również wyrównanie horyzontalne tekstu oraz wyrównania obiektów. Do wyboru możliwa jest również opcja kształtu danego obiektu.
Kolor tła danego stanu wybiera się w ten sam sposób, jak kolor czcionki. Przy wystąpieniu danego stanu można również przypisać do obiektu tło w formie obrazu. Z listy rozwijanej należy wybrać interesująca grafikę. Poprzez przesuwanie suwaka można zaznaczyć, czy obraz powinien być rozciągnięty i dopasowany do wielkości elementu.
Dany stan może również wpłynąć na wygląd ramki wokół obiektu. Wyboru można dokonać poprzez naciśnięcie wybranej opcji z list Styl obramowania. Jego kolor ustala się w ten sam sposób jak kolor czcionki oraz tła. Możliwe jest również ustalenie grubości obramowania poprzez wpisanie wartości w pole Grubość obramowania lub ustalenie wartości przy pomocy strzałek.
Po naciśnięciu przycisku OK okno dostaje zamknięte, a zmiany zostaną zapisane po naciśnięciu ikony dyskietki i zapisie całego grupy.
Usuwanie i przesuwanie stanu
Naciśnięcie opcji Usuń stan pozwala na usunięcie stworzonego stanu z danej grupy. Strzałki znajdujące się z prawej strony elementu pozwalają na przesunięcie danego stanu na liście stanów z grupy w górę lub dół listy.
Edycja tłumaczeń
Wybór ikony książki (ostatnia ikona w menu) pozwala na szybką edycję tłumaczeń elementów danego widoku. Po naciśnięciu wybranego panelu, przypisany do danego klucza element zostaje zaznaczony na pulpicie. Możliwa jest edycja nazw w językach dostępnych dla danej grupy. Edycji podlega nazwa elementu na liście, nazwa przypisanego wyrażenia (ekspresji)) oraz tekst wyświetlany na pulpicie.